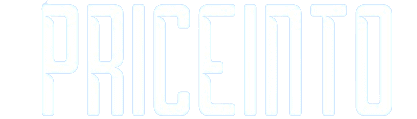How to Access iPhone Clipboard: A Guide to Managing Clipboard Functionality
How to Access iPhone Clipboard: A Guide to Managing Clipboard Functionality
How to Access iPhone Clipboard-If you’re accustomed to the convenience of copy-pasting text and files on your Mac, the clipboard functionality on your iPhone may be limited.
Unlike on a Mac, where third-party apps can store clipboard history, the iPhone’s Clipboard has its own set of limitations. This article aims to shed light on how to access and manage your iPhone clipboard effectively, exploring various methods to improve its functionality.
Understanding the iPhone Clipboard
Unlike a Mac, the iPhone clipboard is stored in temporary memory, making it vanish whenever you restart your device.
Additionally, storing more than one item in the Clipboard is not feasible, as the original content gets overwritten. While these restrictions might seem frustrating, it’s worth noting that even the primary copy, paste, and cut functionalities must be present in the original iPhone.
Where Can You Find the iPhone Clipboard?
Since iOS operates within a closed ecosystem, the Clipboard is an internal function stored in virtual memory. Default settings prevent users from viewing or editing clipboard content directly. However, a few workarounds can help you access the Clipboard on your iPhone.
Using Notes App
One method involves utilizing a text-editing or note-taking app, such as Notes, to manage your Clipboard. While this approach allows you to paste multiple clips and manage them individually, keeping track of everything in Notes might feel like you need to do more.

To use the Notes app:
- Launch Notes.
- Create a new note.
- Tap and select Paste to insert clipboard content.
- Shortcuts App
Apple’s Shortcuts app offers a solution to manage the Clipboard, although it’s somewhat hidden.
To access the Clipboard using Shortcuts:
- Launch Shortcuts.
- Navigate to the Gallery section.
- Search for “Adjust Clipboard.”
- Add the Shortcut to your collection.
With this Shortcut, you can easily edit your clipboard content whenever needed. You can even command Siri to execute this Shortcut, streamlining the process further.
Third-Party Apps
A more comprehensive solution involves using third-party apps that enhance clipboard functionality on the iPhone. One standout app is Paste, which provides a comprehensive clipboard history and supports various file types.
With Paste, you can:
- Copy and paste multiple items.
- Edit your clipboard content within the app.
- Sync your Clipboard with your Mac.
- Create multiple pinboards for different purposes.
- Search for specific items within your clipboard history.
While the iPhone’s clipboard functionality might initially appear limited, there are ways to work around its restrictions. Whether you manage your Clipboard using built-in apps like Notes and Shortcuts or the feature-rich Paste app, you can significantly enhance your clipboard experience. Accessing and managing your iPhone clipboard becomes seamless with the right tools, boosting your productivity.
Enhancing Clipboard Functionality on Your iPhone
Understanding how to access your iPhone clipboard is just the beginning. To truly enhance your clipboard experience, consider these advanced tips and tricks that can help you work more efficiently.
Keyboard Shortcuts
Did you know you can create your keyboard shortcuts on the iPhone? This feature allows you to assign a specific phrase or word to a shortcut. Doing so lets you quickly insert frequently used text snippets without typing them out each time.
To set up a keyboard shortcut:
- Go to Settings.
- Scroll down and select General.
- Tap on the Keyboard, then choose Text Replacement.
- Tap the + button in the top-right corner.
- In the Phrase field, enter the text you want to expand.
- In the Shortcut field, type the abbreviation you want to use.
Save your settings
Now, whenever you type the Shortcut, your iPhone will automatically replace it with the corresponding phrase. This is especially handy for email addresses, URLs, or frequently used text.
Using Widgets
Widgets on the iPhone provide quick access to helpful information and actions without having to open apps. You can utilize widgets to enhance clipboard functionality by adding a “Clipboard Manager” widget to your home screen.
To add a clipboard manager widget:
- Swipe right on your home screen to access the widgets panel.
- Scroll down and tap the Edit button at the bottom.
- Find a widget that offers clipboard management features.
- Add the + button next to the widget to your widgets panel.
- Rearrange the widgets by dragging and dropping them.
A clipboard manager widget on your home screen lets you quickly access and manage your clipboard history without opening any apps.
iCloud Clipboard
If you’re using multiple Apple devices, you can take advantage of the iCloud Clipboard feature. This feature allows you to copy content on one device and paste it on another seamlessly. For instance, you can copy a link on your iPhone and paste it into a document on your iPad.
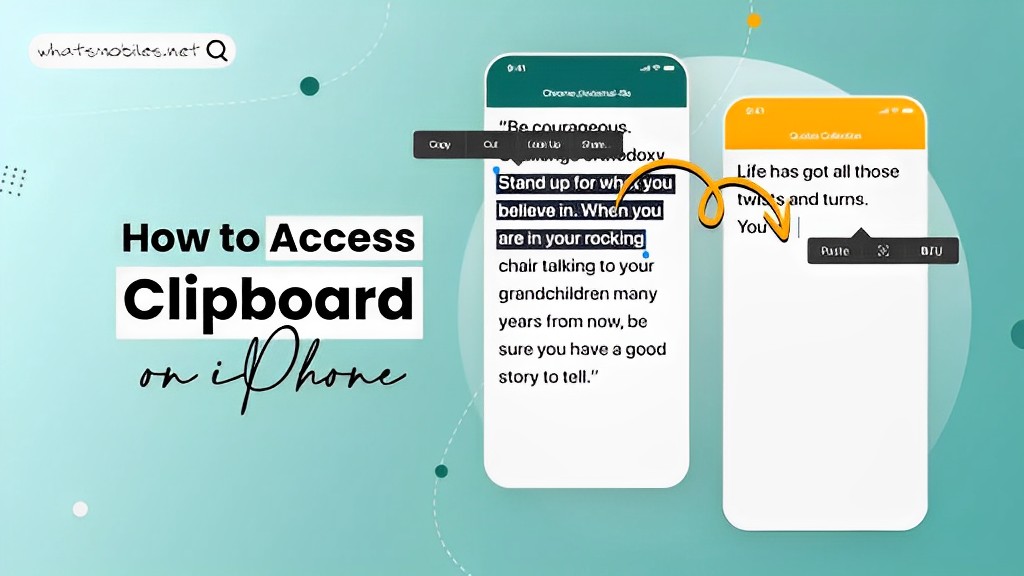
To use iCloud Clipboard:
- Ensure you’re signed in to the same Apple ID on all devices.
- Go to Settings > [Your Name] > iCloud on each device.
- Enable the iCloud Drive toggle.
- On each device, go to Settings > General > Handoff.
- Enable the Handoff toggle.
When you copy content on one device, you can paste it on another by tapping the paste option when prompted.
Elevating Your Clipboard Experience
While the iPhone’s Clipboard might have its limitations, there’s no shortage of ways to overcome them. With built-in features and third-party apps, you can access, manage, and enhance your clipboard experience to suit your needs. By adopting these techniques, you’ll find that your iPhone clipboard becomes a powerful tool for boosting your productivity and streamlining your tasks.
In conclusion, keep the iPhone’s clipboard limitations from holding you back. Embrace the methods discussed in this article to unlock the full potential of your Clipboard and elevate your overall user experience.
Making the Most of Clipboard Efficiency
As you delve deeper into mastering your iPhone clipboard, explore additional strategies and tips to help you maximize this functionality and elevate your overall device usage.
Siri Shortcuts for Clipboard
Apple’s virtual assistant, Siri, can also be harnessed to enhance your clipboard experience. You can create Siri Shortcuts to access your Clipboard and perform various actions quickly.
To create a Siri Shortcut for Clipboard:
- Open the Shortcuts app on your iPhone.
- Tap the + button in the top-right corner to create a new shortcut.
- Add actions to your Shortcut, such as “Get Clipboard” to retrieve clipboard content.
- Customize the name and icon for your Shortcut.
- Save the Shortcut.
Now, you can activate your Siri Shortcut by saying the customized phrase, making it even more convenient to access your Clipboard.
Utilize Universal Clipboard
If you’re a part of the Apple ecosystem and own an iPhone and a Mac, the Universal Clipboard feature can significantly enhance your productivity. This feature allows you to seamlessly copy content on one device and paste it on another, provided both devices are signed in to the same Apple ID and connected to the same Wi-Fi network.
To use Universal Clipboard:
- Copy content on one device (e.g., iPhone).
- Paste the content on another device (e.g., Mac) using the standard paste command (Command + V).
This feature eliminates the need to send yourself links or texts via email or messaging apps, making your workflow smoother and more efficient.
Clearing Clipboard History
While it’s essential to have access to your clipboard history, it’s also crucial to manage it properly. Over time, your Clipboard can become cluttered with outdated content, potentially compromising privacy.
To clear clipboard history on iPhone:
- Manually delete items from your clipboard history within the clipboard manager app.
- Regularly review and remove sensitive information.
Maintaining a clean clipboard history ensures that only relevant and safe information is stored.
Embracing the Power of Your iPhone Clipboard
In a world where efficiency is vital, making the most of your iPhone clipboard can significantly impact your productivity.
Using built-in features, third-party apps, and creative shortcuts, you can streamline your daily tasks, reduce redundant typing, and seamlessly move content between devices. The limitations of the iPhone clipboard no longer need to hold you back when you have many tools at your disposal.
In conclusion, this article has provided a comprehensive guide to understanding, accessing, and optimizing your iPhone clipboard.
With these techniques, you’re equipped to harness the true potential of your device’s clipboard functionality, transforming it from a simple tool into a powerful asset for your digital workflow.
Related Posts;