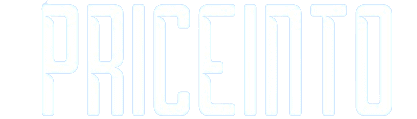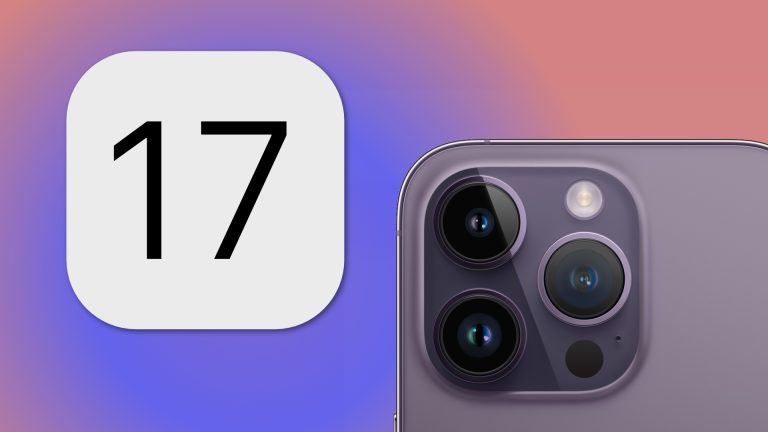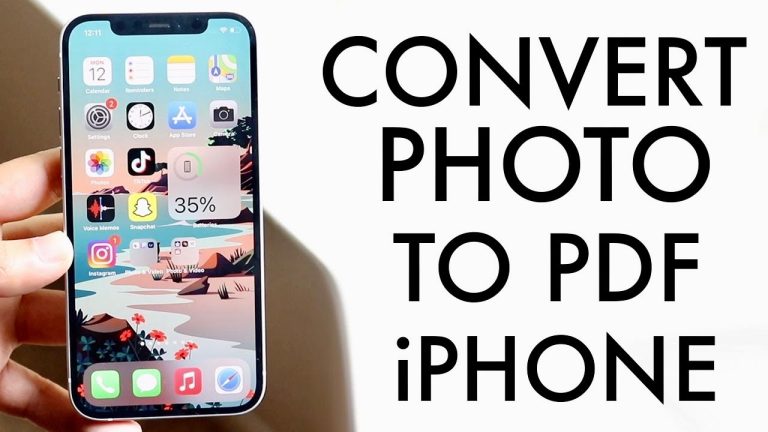iPhone 14 Plus Wont Turn On: Troubleshooting and Solutions
iPhone 14 Plus Wont Turn On: Troubleshooting and Solutions
Introduction
iPhone 14 Plus Wont Turn On-If you own an iPhone 14 Plus and face the frustrating issue of it not turning on you are not alone.
Many iPhone users have encountered this problem at some point. This article will delve into the reasons behind this issue and provide a comprehensive guide on troubleshooting and potential solutions.
Understanding the Problem
Before we jump into troubleshooting its essential to understand why your iPhone 14 Plus might refuse to turn on. Several factors could contribute to this issue from software glitches to hardware problems.
Let’s explore each of these possibilities in detail.
1. Battery Drain or Depletion
A completely drained battery is one of the most common reasons for an iPhone not turning on. If your device’s battery is empty, it won’t respond to any attempts to power it on.
2. Software Crash
Sometimes, your iPhone’s software can crash or freeze, preventing it from booting up. This can occur for various reasons, such as incompatible apps or an interrupted software update.
3. Hardware Issues
Hardware problems like a faulty power button, damaged battery, or internal components can also lead to your iPhone 14 Plus not turning on.
Troubleshooting Steps
Now that we understand the potential causes, let’s proceed with troubleshooting your unresponsive iPhone 14 Plus.

Step 1: Check the Battery
The first and most straightforward step is to ensure your device has enough power. Connect it to a charger and leave it for at least 15 minutes. If the battery was the issue, your iPhone should begin to charge and eventually turn on.
Step 2: Perform a Hard Reset
If your iPhone remains unresponsive, try performing a hard reset. To do this, press and hold the power and volume down buttons simultaneously for about 10 seconds. Release the buttons when you see the Apple logo. This action can kickstart your device if it’s stuck due to a software glitch.
Step 3: Check for Physical Damage
Inspect your iPhone for any physical damage, such as a cracked screen or water damage. These issues may require professional repair.
Step 4: Connect to iTunes
Connect your iPhone to a computer with iTunes installed. If iTunes recognizes your device, you can attempt to restore it to a previous backup or update its software.
Advanced Troubleshooting
If the basic troubleshooting steps didn’t resolve the issue, consider these advanced options:
1. Seek Professional Repair
If your iPhone 14 Plus still won’t turn on, it’s time to consult a professional technician or visit an Apple Store for diagnosis and repair.
2. DFU Mode Restore
DFU (Device Firmware Update) mode allows you to restore your iPhone to factory settings. Be cautious, as this erases all data:
- Connect your iPhone to your computer.
- Open iTunes.
- Perform a hard reset (as described in Step 2) and continue holding the buttons.
- Release the power button after 5 seconds while holding the volume down button.
- iTunes will detect your device in recovery mode. Follow the prompts to restore it.
3. Battery Replacement
If your battery is the culprit, consider replacing it with a new one. It’s advisable to seek professional help for this task.
Conclusion
Facing an unresponsive iPhone 14 Plus can be distressing, but you can often resolve the issue with the right troubleshooting steps. Start with the basics like checking the battery and performing a hard reset. If these methods fail, don’t hesitate to seek professional assistance or explore more advanced solutions like DFU mode restoration or battery replacement.
Always back up your data regularly to prevent data loss during troubleshooting.
FAQs
1. Can a software update cause my iPhone to not turn on?
Yes, interrupted or unsuccessful software updates can make your iPhone unresponsive. Performing a hard reset or using DFU mode might help in such cases.
2. What should I do if my iPhone got wet and now it won’t turn on?
If your iPhone suffered water damage, powering it off immediately and seeking professional assistance is crucial. Do not attempt to charge or turn it on until it has been inspected and repaired.
3. How can I prevent my iPhone’s battery from draining quickly?
To prolong your iPhone’s battery life, minimize background apps, reduce screen brightness, and turn on battery saving mode when necessary. Consider replacing an aging battery if it no longer holds a charge.
4. Is it safe to replace the iPhone battery myself?
While some tech-savvy individuals may replace an iPhone battery themselves, it’s recommended to have it done by a professional to avoid damaging your device or voiding warranties.
5. What is DFU mode, and when should I use it?
DFU mode allows for deep-level restoration of your iPhone’s firmware. Use it as a last resort when standard troubleshooting methods fail to revive your device.
Understanding DFU Mode
DFU mode, short for Device Firmware Update mode, is a powerful tool allowing you to restore and update your iPhone’s firmware completely.
It’s useful when your device is stuck in a boot loop, unresponsive, or experiencing severe software issues. However, using DFU mode comes with a word of caution—it erases all data on your device, so make sure you have a backup before proceeding.
How to Enter DFU Mode
- Connect your iPhone to your computer using a USB cable.
- Launch iTunes or Finder (on macOS Catalina and later).
- Perform a hard reset: Press and hold the power and volume down buttons simultaneously for 10 seconds.
- After 10 seconds, release the power button while continuing to hold the volume down button.
- Your computer should recognize your iPhone in DFU mode. iTunes or Finder will display a message, allowing you to restore or update your device.
When to Use DFU Mode
Use DFU mode as a last resort when standard troubleshooting steps like charging, hard reset, and connecting to iTunes have failed. It’s particularly helpful for resolving issues related to severe software problems or incomplete updates.
Preventing Future Issues
Now that you’ve successfully resolved the “won’t turn on” problem, it’s essential to take proactive steps to prevent it from happening again. Here are some tips:
Regular Backups
Always back up your iPhone data to iCloud or your computer. This ensures you can restore your device if issues arise without losing precious photos, apps, and documents.
Software Updates
Stay up to date with the latest iOS updates. Apple frequently releases updates that include bug fixes and security enhancements. These updates can prevent software-related issues.

App Management
Be cautious when installing third-party apps. Some apps may be incompatible with your device or the latest iOS version, leading to crashes. Regularly update your apps to ensure compatibility.
Avoid Extreme Temperatures
Exposing your iPhone to extreme heat or cold can affect its battery and overall performance. Store your device in a moderate-temperature environment.
Battery Health
Monitor your battery’s health through the “Battery Health” section in your iPhone’s settings. If your battery’s maximum capacity is significantly reduced, consider getting it replaced by a professional.
Protective Accessories
Invest in a quality case and screen protector to safeguard your iPhone from physical damage, including drops and scratches.
NEXT;